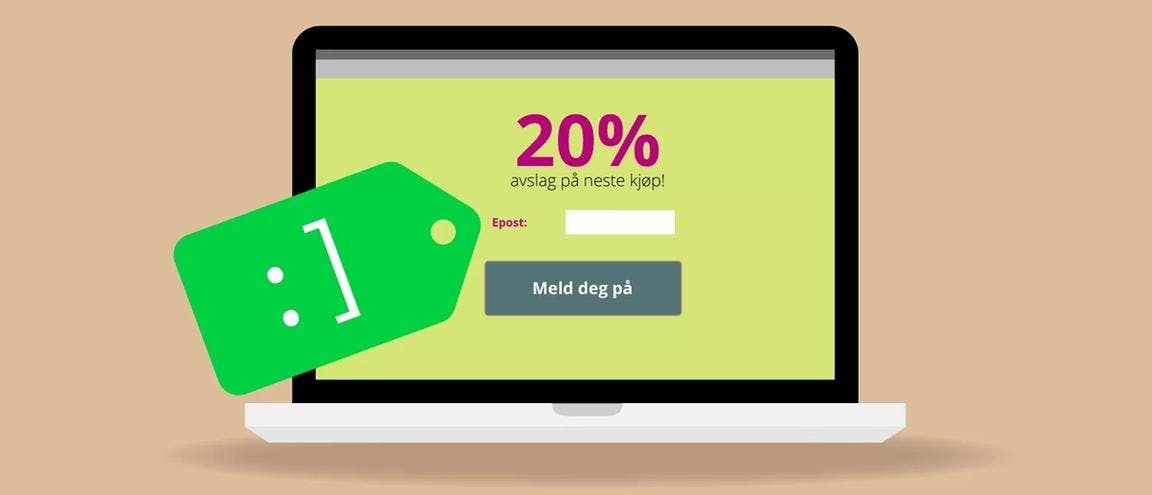Tilbake til blogg
Netthandelsblogg: E-post
Google Tag Manager: Konverteringssporing på nyhetsbrev sign-up
Katerina Sharapova
24.09.2018
I dette tilfellet viser jeg hvordan du oppretter konverteringssporing for nyhetsbrev sign-up. Med andre ord vil du kunne spore når noen trykker på knappen “ja takk”.
Forutsetninger
For å kunne implementere sporing må følgende forutsetninger være på plass:
- Google Ads er installert og betalingsinformasjon er lagt til.
- Du har laget annonser i Google Ads som du vil skal trigge ønskede handlinger på nettsiden.
- Du har implementert Google Tag Manager korrekt.
- Du har administrativ tilgang til Google Tag Manager. Dette vil si at når du logger deg på Tag Manager og trykker på “preview” så vil du kunne se følgende «preview» vindu på nettstedet ditt:
Steg 1: Google Ads
- Det første du må gjøre er å opprette en “conversion action” i Google Ads kontoen din. Dette gjør du enkelt ved å gå til “tools” og trykke på “conversions”. Trykk på “+” tegnet og velg “website”.
2. Fyll ut nødvendig informasjon og trykk på “create and continue”.
3.Du vil få opp følgende alternativer: Velg “Use Google Tag Manager”.
4.Du vil få en unik conversion ID og en unik conversion label som videre skal settes inn i taggen i Google Tag Manager. Husk å notere disse før du går videre.
Steg 2: Google Tag Manager
Neste steget vil være å installere taggen i Google Tag Manager.
- Gå inn i Google Tag Manager og trykk deg inn på din Account. Trykk videre på “preview”.
2. Trykk på “add a new tag” og gi det et navn, for eksempel “Google Ads newsletter sign-up”.
3. Velg så “Google Ads Conversion Tracking”
4. Du vil få opp følgende tabell:
Fyll ut Conversion ID og Conversion label med informasjonen du fikk fra Google Ads. Klikk deg inn på “trigger”. Definer videre det du vil skal trigge denne taggen.
5. Her kommer den vanskelige delen. Hvordan velge en riktig trigger? I dette tilfellet vil vi spore når noen melder seg på nyhetsbrevet vårt. Når noe trykker på “ja, takk” knappen, så forblir vedkommende på den samme hjemmesiden. Det eneste som endrer seg er teksten i påmeldingsboksen fra “Ja, takk” til “Suksess”.
Det er da et visningselement på siden som vi ønsker å spore. I dette tilfellet er elementet “suksess” som vil dukke opp når noen har meldt seg på nyhetsbrevet.
Steg 3: Valg av Trigger i Google Tag Manager
3.1 Selection method:
Når vi skal velge type trigger i Tag Manager kan vi velge “element visibility”. Denne triggeren hjelper oss med å utløse noen tags basert på et element som vises på nettstedet. Triggeren kan brukes til å utløse taggen så snart elementet på siden er lastet ned, eller etter at noen utførte den ønskede handlingen.
Neste steg vil være å fylle ut triggeren med riktig informasjon. Forklaring på alle elementer som skal fylles ut finner du under bildet:
3.2 Element selector:
I dette tilfellet vil vi spore “success”-teksten som vises etter en vellykket påmelding. For å finne frem til detaljene som skal settes inn, gjør vi en test-påmelding. For å finne frem til “element selector” høyreklikker vi på siden og trykker på “inspiser”. I teksten til høyre kan vi se etter element-detaljene vi trenger.
Over “succes” ordet kan du se følgende tekst:
<div class=»et_pb_newsletter_result et_pb_newsletter_success» style=»display: block;»><h2 data-gtm-vis-recent-on-screen-199847_22=»19336″ data-gtm-vis-first-on-screen-199847_22=»19336″ data-gtm-vis-total-visible-time-199847_22=»100″ data-gtm-vis-has-fired-199847_22=»1″ data-gtm-vis-recent-on-screen-199847_24=»19362″ data-gtm-vis-first-on-screen-199847_24=»19362″ data-gtm-vis-total-visible-time-199847_24=»100″ data-gtm-vis-has-fired-199847_24=»1″ data-gtm-vis-recent-on-screen-199847_26=»19386″ data-gtm-vis-first-on-screen-199847_26=»19386″ data-gtm-vis-total-visible-time-199847_26=»100″ data-gtm-vis-has-fired-199847_26=»1″>Success!</h2></div>
Nå kan vi lage en CSS selector ut i fra denne koden, som i dette tilfellet vil være:
div.et_pb_newsletter_result.et_pb_newsletter_success >h2
Det at vi setter en ( >h2 ) tegn bak selector betyr at vi har påpekt at vi vil hente innhold fra h2 hvis forelder element er en “div” med en klasse definert som
“et_pb_newsletter_result.et_pb_newsletter_success”.
3.3 When to fire this trigger:
Under “when to fire this trigger” velg “once per element”.
3.4 Minimum percent visible:
Vi kan definere % som hvor mye % av elementet skal være synlig på visningsporten for at taggen skal kunne utløse det. Visningsport er det synlige området på en nettside. Sett på tallet 1.
3.5 Observe DOM changes:
Kryss av på “Observe DOM changes”. Dette er viktig, da elementet vil ønsker å spore dukker opp etter siden er blitt lastet ned. Derfor vil vi være sikker på at Google Tag Manager observerer endringene i DOM. Hvis vi ikke krysser av på den, vil ikke triggeren kunne lokalisere elementet vi har valgt. Videre trykk på “this trigger fires on” “some visibility elements”. Dette gjør vi fordi vi kun vil spore 1 bestemt side. Dermed blir det viktig å spesifisere dette. Velg “Click text equals” og “Page Path equals” , og fyll ut for den siden du har lyst å spore.
Når du har gjort alt dette, trykk på save and publish. Gå tilbake til Google Ads.
Steg 4: Google Ads
Etter du har publisert den nye “conversion action” i Google Ads vil det mest sannsynlig stå “unverified” under status. Vanligvis vil det ta noen timer før taggen er oppe og går.
Etter taggen har blitt godkjent, vil det mest sannsynlig stå “no recent conversions”. Med en gang det kommer inn en ny konvertering, vil det dukke opp under status som “recording conversions”.